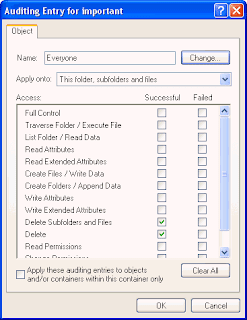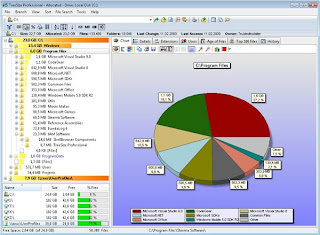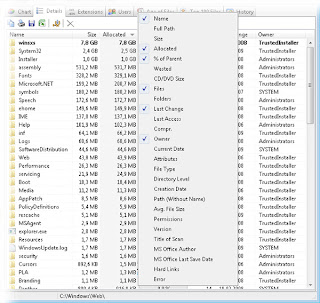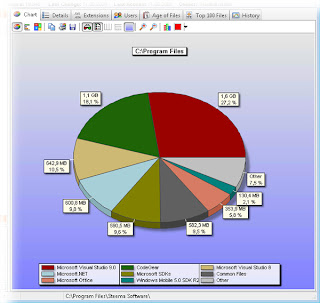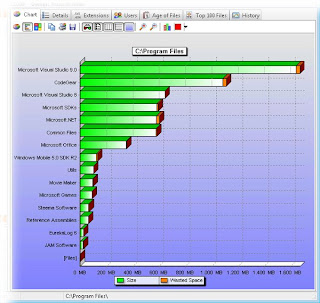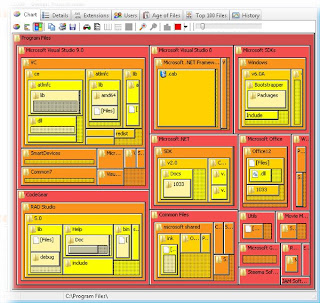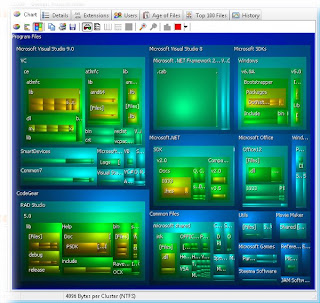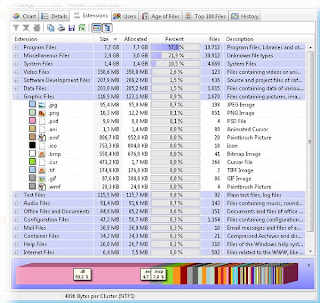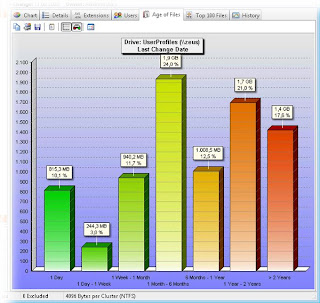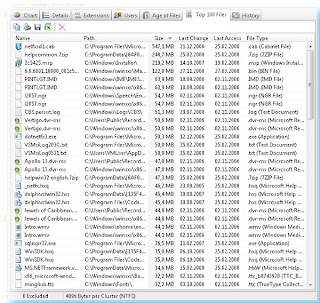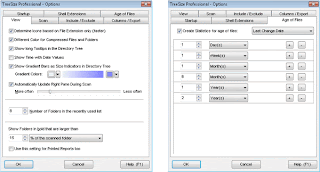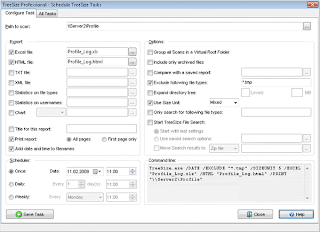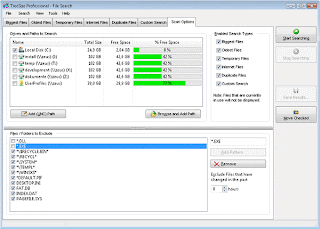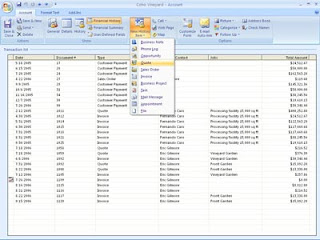Mostly people use WinXP because it is quite user friendly and popular among all and sundry. But it definitely puts your mind on fire when it got slow. So don't worry just review the following Post.
>>DISABLE INDEXING SERVICES
>>OPTIMISE DISPLAY SETTINGS
>>DISABLE PERFORMANCE COUNTERS
>>SPEEDUP FOLDER BROWSING
>>IMPROVE MEMORY USAGE
>>OPTIMISE YOUR INTERNET CONNECTION
>>OPTIMISE YOUR PAGEFILE
>>RUN BOOTVIS - IMPROVE BOOT TIMESREMOVE THE DESKTOP PICTURE
>>REMOVE FONTS FOR SPEED
>>DISABLE UNNECESSARY SERVICES
>>SPEEDUP FOLDER ACCESS - DISABLE LAST ACCESS UPDATE
You have to do some more thing with the above said
1. Click on Start, then Run, and type "msconfig". Wait for a new window to pop up.
2. Look under the "BOOT.INI" tab. You will see a box labeled "Timeout:", and a numerical value. By default, it's 30, which means 30 seconds of wait time before boot. This can be changed, using 3 seconds. (Note: if you have more than one operating system, this means the wait time to startup to the highlighted OS. you might want a bit more than 3 seconds)
3. Delete the temporary files periodically from your computer to make the applications run faster. Type %Temp% in the run dialog box by clicking on Start -> Run, and click on "OK". You will see an open folder with many files. Click on the Edit menu and click on Select all and then click on the File menu and select Delete. Note: Always confirm that the folder which is opened has a temp on the top of menu bar and the folder indicates that it is a temporary folder.
4. Perform a scandisk to see that your computer hard drive is in healthy condition and it helps your computer run faster.
5. Always perform a disk defragmentation at least once in a month. start the disk defragmentation from the system tools available in the accessories from the start menu. it takes a longer time and it is advised not to run any applications in the computer including the screen savers, while running disk defragmentation.
HibernationAfter you have done all this, another method you can do is to allow the computer to hibernate. Hibernation closes and opens Windows faster than normally. However, Hibernation is not a good long-term solution, as it continues to waste electricity.
1. Go to Start->Control Panel->Power Options. Click on the Hibernate tab.
2. Click on the box that says "Enable hibernation" to check it.
3. Click on the Advanced tab and change the Power buttons options if you want to hibernate by pressing the sleep button or the power button. Otherwise, holding the Shift key while in the Turn Off Computer menu will give you the option to hibernate.
4. Restart your computer every week or so to clear your computer.
The power can then be completely turned off, even at the socket so that no power is wasted.
Prefetch 1. Simply browse to the windows folder (Ex: C:\Windows) and under there you should see the prefetch folder. Go into the prefetch folder and delete all the files (Careful! It should look like this c:\windows\prefetch). We need to edit a registry key to tweak it. Open regedit and browse to this key:
HKEY_LOCAL_MACHINE\SYSTEM\CurrentControlSet\Control\Session Manager\Memory Management\PrefetchParameters
Under this key you should see a value named: EnablePrefetcher
It has 4 possible values:
0 - Disabled : The prefetch system is turned off.
1 - Application : The prefetch only caches applications.
2 - Boot : The prefetch only caches boot system files.
3 - All : The prefetch caches boot, and application files.
We don't want to disable it entirely. This would actually make boot times *longer*. This is because this feature is also used to speed up the loading of boot files. That is why we are going to pick the number 2 option. It allows us to keep the advantage of caching system files, without continually clogging the system up with applications.
Set the value to 2 and reboot.
The 2nd time you boot it should boot much faster. Remember that the side effect is that launching individual applications once windows has loaded will now be slightly slower.
* When installing new software choose not to add the program to the startup folder.
* Regularly check to see what programs are running from your startup folder as malicious programs such as spyware may have installed itself without your knowledge.
* If you accidentally uncheck a program, just retrace the steps above and recheck the program and restart your computer.
* Adding more RAM to a Windows XP computer helps it boot faster, and since RAM prices are very low these days, it's an easy way to boot faster.
* Visit http://www.Sysinfo.org and look up the program and its details you don't know what one of the listed programs do. Alternative sites: CESAM Startup Files Database, Bleepingcomputer Database.
BIOS UpgradeThe BIOS is a bit of software that sits on your computers motherboard and controls how each component talks to each other. It is a good idea to upgrade this if possible to the latest version as you could see many benefits. A BIOS upgrade will help the motherboard to be more efficient in the way that its components talk to each other.To upgrade your BIOS find out what motherboard you have (You can do this by looking in the manual that came with your computer, or you can look at the screen that first shows when you turn on your computer, it should like the make and model on there) Then when you know what motherboard you have go to the manufactures web site and search for the latest update. Be aware that BIOS updates could possibly harm your system if not installed correctly, Computing-Tips.com can not be held responsible should you cause harm to your computer.Next go in to your BIOS (Do this after you have upgraded BIOS as setting might go back to default settings if you upgraded) Make sure that all cache settings are enabled especially on the CPU. Disable any devices you don’t use, for example if you dont use USB disable it. Devices will use up valuable memory when your system has booted in to windows xp. You might also think of disabling, floppy drive, infer red, LPT / COM ports, and so on
You can speed up the boot process by enabling “Rapid Bios Boot” or “Fast/Quick boot”. Also turn off auto detection of IDE devices and detect them manually. Set System and Video BIOS Cacheable to OFF as well as Video RAM cacheable to off, as these are legacy operating system DOS settings. Disable GUI Options
1. Right-click on the desktop and click properties.
2. Click on the “Appearance” tab at the top.
3. Click the “Effects” button
4. Uncheck “Use the following transition effect for menus and tooltips
5. Uncheck “Use the following method to smooth edges of screen fonts” - (unelss using an LCD monitor, in which case, check this)
6. Uncheck show shadows under menus
7. The others don’t really matter.
8. Click the “OK” button
9. Back at the “Display Properties” window, from the “Windows and buttons” select menu, select “Windows Classic Style.”
10. Click the “Apply” button.
11. Click the “OK” button.Clean Your Registry
The REGCLEAN utility from Microsoft cleans your system registry of unnecessary entries that are created when you install or remove programs on your computer. Sometimes an “orphaned” registry entry can confuse Windows during startup and cause a delay. And in general, slimming down your registry will make Windows run faster. You can download REGCLEAN here. Note: This program is no longer officially supported by Microsoft, but many users report that it works fine on Windows XP systems. You can also try RegSeeker which is a highly rated registry cleaner.
HouseKeep Your Hard-DiskOver time your hard-disk will clutter up and you will need to clear this down and also run some checks to make sure everything is running okay. The more data that is stored on a hard-disk the slower it will take to access data as it has to search through more files. So here are a few things to check, check them in the order belowClean Your System From Virus’s and Spyware
Make sure you have an updated virus scanner with the latest virus definitions database. Do a full search of your system and make sure all visrus’s are cleared. Also get hold of a program that will search and remove spyware, I recommend Adware by Lavasoft, take a look here. Delete Internet Related Files
For every website you visit your computer will download files and store them on your computer (Cookies, Temp Internet Files, Form Cache, and so on) To clear these down right click on the IE icon on your desktop and select properties, Under browsing history click delete, then in the next window click delete all.Delete Temp Files
Most programs you use will leave *.tmp / *.temp files on your computer, Over time these files will pile up and can consume alot of disk space. To clear these files down click start > run and type in CMD then press enter, A black window will pop up. In this window type
Del /a /f /q /s C:\*.tmp and Del /a /f /q /s C:\*.temp
Then press the enter key. If you have 2 partitions repeat this process for the other partitions, Replace C: with the letter of your other drive, for example Del /a /f /q /s D:\*.tmp if you have a D: drive. Be careful when doing this, if you enter the wrong command it could delete some system files and cause windows xp not to boot.
Remove Unnecessary SoftwareYou may have a bunch of software packages on your hard drive that are no longer needed, or they were gratuitously installed when you downloaded some other package. Toolbars, file-sharing programs, free email enhancers, online shopping “companions” and download managers are notorious for this practice. These uninvited guests can put a big drag on your startup time, cause web pages to load slowly, and generally bog down your computer. Go to Control Panel, then Add/Remove Software to see what packages are installed. Remove the ones you know you don’t need, and do a web search to learn about the ones you’re not sure about.Empty The Recycle Bin
Double click on the recycle bin icon on your desktop, Delete all the files you dont require, be aware if you delete files from here you can not get them back.
Run A Check DiskNow its time to check if there are errors on your hard-disk. Double click on the my computer icon on your desktop, right click on the disk that says C: and then select properties. Click tools tab > Check now then tick the 2 boxes and hit start, You will get a message pop up, asking to perform the check disk on next reboot, click yes. Now reboot your system and let the check disk run. The checkdisk will tell you if it finds any errors on the disk and it will also attempt to repair them. Perform this action for any other hard-drives you might have.
Run A DefragmentationA defrag will re-arrange where the files are located on your system, it will move the files to make sure you get the best performance when access files. For example it will move all the system files to one part of the disk, so when the system needs to access system files they are all in the same location and the hard-drive does not need to jump around the disk as much to access what it needs.To run defrag double click on the my computer icon on your desktop, right click on the disk that says C: and then select properties.Click tools tab > Degragment now. Then select each partition you have in turn and click the defragement button. You will get a report of what has been done when it has finished.
Disable System RestoreSystem restore will take up resoruces such as memory and hard-disk IO. Personally I have been using windows xp ever since it came out and I have never used system restore. If you are going to disable the system restore make sure you backup important files to anther disk such as USB stick / CD-ROM / Tape drive and so on. To disable system restore in windows xp do the following
1. Right-click ‘my computer’ and click properties.
2. Click the “System Restore” tab at the top.
3. Check the box “Turn off system restore on all drives”
Configure The Paging FileWhen your system runs out of physical memory windows xp will use something called a paging file. A paging file is basically a file that sits on your hard-drive and will be used as memory should your system run out of memory. Ideally you dont want to run out of physical memory because your system will slow down if it uses the paging file. So we need to make sure we configure the paging file correctly incase it is needed.To configure a windows xp paging file right click on the my computer icon on your desktop, click advanced tab, then under the performance section click on the settings button. in the next window click on the advanced tab then change button. You dont want windows to automatically handle the size of the paging file so select custom size and then enter 2048 for the initial size and also maximum size. Disable Un-needed Services From Starting
When your system starts it loads certain services which eats up valuable memory which your system might need. The more services we stop from starting the more memory we can make available to the system. To disable a service do the following, Right click on the my computer icon on your desktop and click on manage, Double click on services and applications, then services. To disable a service double click on it and where it says startup type simply select disable, The service will then get disabled on the next system reboot. Be careful if you disable a service that the system requires you could cause your system not to boot, Computing-Tips can not be held responsible if you damage your system. I recommend that you can disable the following services-Alerter, used to send popup administrative alerts, These alerts can also be viewed from the eventlog if this service is disabled.
-Clipbook, If you disable this service you will not be able to copy and paste text / pictures and so on. Its up to you if you want to disable this.
-Computer Browser, This is used to keep a list of other computers on the network
-Error Reporting Service, Turn this off if you dont want errors to be reported.
-Event Log, All errors are written to an event log, if you disable this service nothing will be written to the log.
-IMAPI CD-Burning COM Service, If you disable this service you will not be able to burn CD-ROMs
-Indexing Service, This service should speed up access to frequently used files. In my experience it is not worth using it as it uses a lot of memory and slows down your whole system as a result.
-Messenger, If you disable this you will not receive any windows popup messages.
-Net Logon, This service is required if your computer is in a domain, If the computer is not in a domain disable this service.
-NetMeeting Remote Desktop Sharing, Disable this if you dont want to share your desktop with remote users (Support for example)
-Performance Logs and Alerts, This service logs the performance of your computer
-Print Spooler, If you dont print from your computer disable this service
-Remote Registry, If this service is disabled the computers registry can not be changed remotely.
-Server, If this service is stopped you can not share the files / printers on your system with others.
-System Event Notification, Logs events such as windows log on and off
-System Restore Service, If this is disabled you will not be able to restore your system should it encounter a critical failure.
-Task Scheduler, It is possible to schedule your system to perform tasks automatically, If this service is disabled the automatic tasks will not run.
-Telephony, If this is disabled you will not be able to use voice network connections such as modems and VOIP Voice Over IP.
-Windows Audio, If this is disabled your system will be unable to play back sound.