The first thing you need to do is download a program that creates a mail server that sits between Yahoo mail and Thunderbird, called YPOPs. The installation file (ypops-win-0.7.3.exe) can be found on the following link:-
http://sourceforge.net/project/showfiles.php?group_id=52835&package_id=52066.
After it's been downloaded, double-click the file and you should get this screen.

Read through the license, and if it's OK, press next.
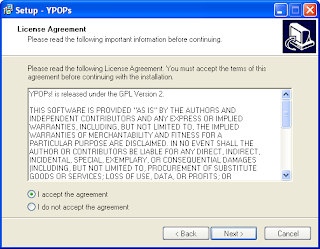
Next you're asked where to install YPOPs; the default is OK, so just press next.
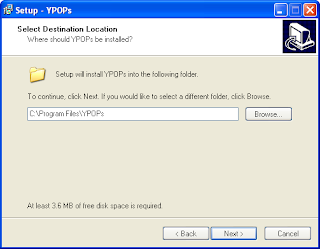
Here you're asked about where to put the program's shortcuts - the default is OK here as well, so just press next.

On the following screen you're asked whether the installation program should add a desktop icon - this is handy if you for some reason should need to start YPOPs manually. Check the box if you want to, and press next.
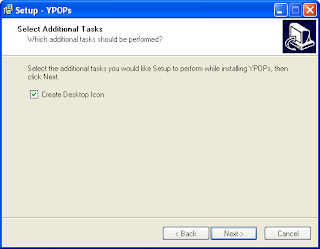
Finally you get a confirmation window with your options, if everything is OK, press Install.
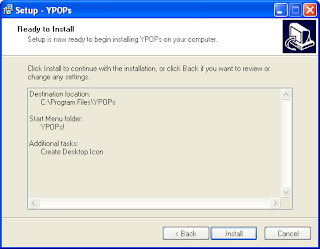
As the program is getting installed, you'll get asked whether YPOPs should be started automatically when the computer starts. This is a good idea, as you don't have to do it yourself - and it doesn't take up much memory or RAM when it's running - so press Yes here.
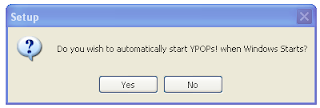
At the end of the setup you get this screen, with an option to start YPOPs immediately. Check the box and press finish.
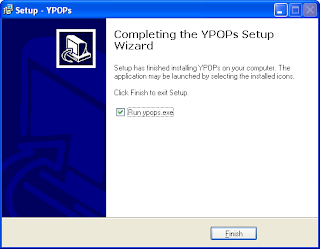
Setting up YPOPs
When you're running YPOPs for the first time, you have to agree to the terms of use for the program. Read it through, and if it is OK, press "I Agree".
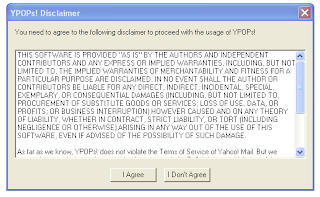
On YPOPs you can configure how it should run on your local computer. Changing the default settings here is a good idea, as virus scanners may interfere with the application when it's running with its default settings. So change the POP3 port to 111 instead of 110, and SMTP port to 26 instead of 25. Press OK and restart your computer or restart YPOPs for the changes to take effect.
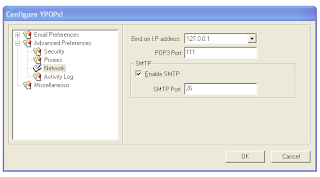
Setting up Thunderbird for YPOPs
Finally we have to setup an account in Thunderbird that will access YPOPs running on your computer. Go to Edit > Account settings... and select Add account... - you should get the following window.
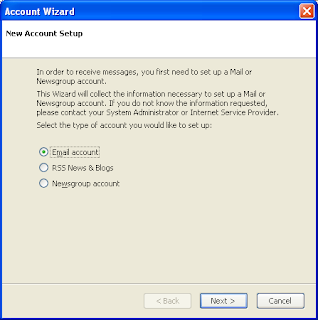
Select "Email account" and press next.
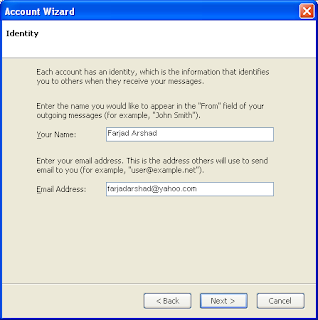
Here you enter the name associated with the Yahoo account, as well as the email address. Press Next.
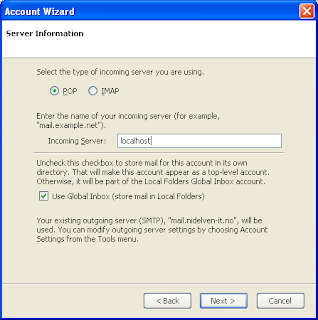
In this window you enter settings for the type of account and where it is accessed - select POP as the type, and use the incoming server 'localhost'. You might also be asked for an outgoing server here, if so, also enter 'localhost' in that box. Press next.
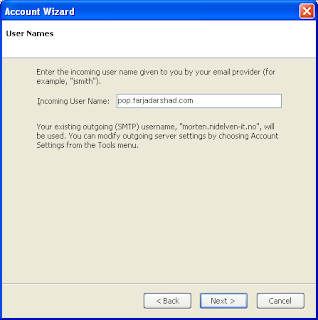
Here you are asked for the username of your Yahoo account. Enter it and press next.
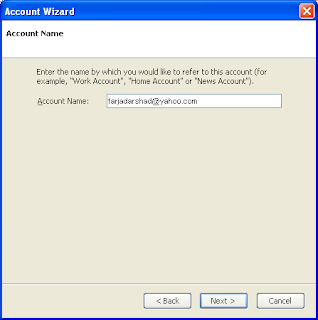
Finally you're asked for the account name - the email address will do just fine here. Press next. Check that everything is OK and press Finish.
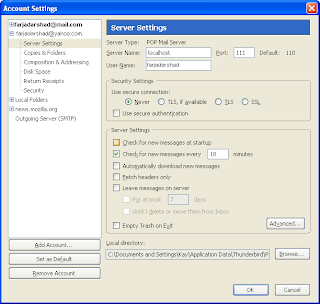
Now, since we're running YPOPs on a non-standard port, we need to tell Thunderbird to connect to port 111 instead of 110, as it usually does. Enter 111 in the port box, and press OK. If you're also using localhost as the SMTP server, go to Outgoing server and enter port 26 there.
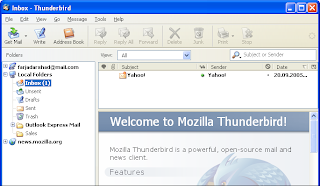
Now, after all this hard work, we can go to local folders and click on "Get mail". You'll be asked for your Yahoo accounts' password; enter it and Hurra! There's your email.
No comments:
Post a Comment