So check out these tips. If you like them, we'll keep more coming.
Note: A few of these tips involve editing the Windows Registry. If you don't feel comfortable creating a Restore Point, finding your way around the Registry or performing tasks such as creating a DWORD value.
General tips
I'll start with a few nifty tips that can make it easier to get around and increase your computer's power efficiency.
Shake your desktop free of clutter
If you frequently run multiple programs simultaneously, your desktop can get extremely cluttered. This can get annoying if you're working on one program and want to minimize all the other windows -- you'll have to minimize them individually.
With Windows 7's new "shake" feature, though, you can minimize every window except the one in which you're currently working in a single step. Click and hold the title bar of the window you want to remain on the desktop; while still holding the title bar, shake it quickly back and forth until all of the other windows minimize to the taskbar. Then let go. To make them return, shake the title bar again.
You can accomplish the same thing by pressing the Window key-Home key combination -- although doing that is not nearly as much fun.
Kill the Send Feedback link
The beta of Windows 7 includes a "Send Feedback" link at various places throughout Windows 7, including at the top of Internet Explorer and on top of dialog boxes. Don't like the link? You can easily get rid of it, using a Registry hack.
(Important: Always create a Restore Point before editing the Windows Registry.)
1. Launch the Registry Editor by typing regedit in the Search box and pressing Enter.
2. Go to HKEY_CURRENT_USER\Control Panel\Desktop, and double-click the FeedbackToolEnabled entry.
3. Change the value to 0, exit the Registry and restart your PC. The feedback link will now be gone. To turn the link back on again, change FeedbackToolEnabled to 3 and restart.
Get a power efficiency report
Have a laptop and want to get more battery life out of it? Windows 7 includes a hidden, built-in tool that will examine your laptop's energy use and make recommendations on how to improve it. To do it:
1. First, run a command prompt as an administrator. To do this, type cmd in the search box, and when the cmd icon appears, right-click it and choose "Run as administrator."
2. At the command line, type in the following:
powercfg -energy -output \Folder\En Energy_Report.html
where \Folder represents the folder where you want the report to be placed.
3. For the next minute, Windows 7 will examine the behavior of your laptop, and will then analyze it and create a report in HTML format in the folder you specified. Double-click the file, and you'll get a report -- follow its recommendations for ways to improve power performance.
Windows Explorer tips
Windows Explorer is the heart and soul of the Windows interface, and overall it works quite well. But you can make it better.
Set a new Windows Explorer launch folder
When you run Windows Explorer, it always opens to the Libraries folder. That's fine if you use Microsoft's default file organization, which designates Libraries as the overall container for your folders. But what if you don't? You might prefer to have Windows Explorer open to Computer or any other folder you choose. Here's how to do it:
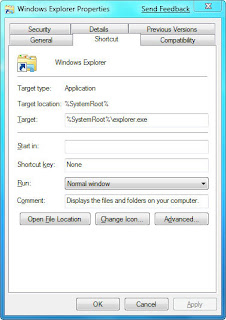
1. Right-click the Windows Explorer icon on the taskbar (it's the one that looks like a folder), and then right-click the Windows Explorer icon from the context menu that appears and select Properties. The Windows Explorer Properties dialog box appears.
2. You'll have to edit the Target field on the Shortcut tab of this dialog box in order to change the default location at which Explorer opens. If you want Explorer to open to a specific folder, simply enter the name of the folder, substituting your folder name for Folder, below, like this:
%windir%\explorer.exe c:\Folder
So to open Explorer to the folder named Budget, you would type this in the Target field:
%windir%\explorer.exe c:\Budget
If you want Explorer to open to special, pre-set locations, such as Computer, you'll need to enter special syntax in the Target field. Following is a list of three common locations and the syntax to use, followed by the syntax for the Libraries folder in case you ever want to revert to the default.
* Computer: %windir%\explorer.exe ::{20D04FE0-3AEA-1069-A2D8-08002B30309D}
* Documents: %windir%\explorer.exe ::{450D8FBA-AD25-11D0-98A8-0800361B1103}
* Network: %windir%\explorer.exe ::{208D2C60-3AEA-1069-A2D7-08002B30309D}
* Libraries: %SystemRoot%\explorer.exe
3. After you've changed the Target field, click OK. Next time you launch Windows Explorer, it will open in the new location you've designated.
Show all your drives in Windows Explorer
Depending on your system settings, when you go to Computer in Windows Explorer, you may be in for a shock -- you may not see all your drives such as memory card readers if those drives are empty. If this disconcerts you, there's a simple way for you to see them even if there's nothing there:
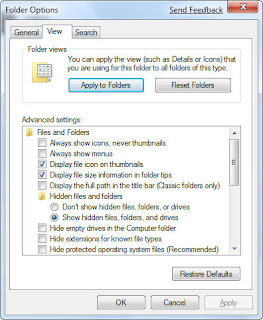
1. Launch Windows Explorer and press the Alt button to reveal the top menu.
2. Select Tools --> Folder Options and click the View tab.
3. Under "Advanced settings," uncheck the box next to "Hide empty drives in the Computer folder." Click OK. The drives will now always be visible.
Protect the privacy of your Explorer searches
When you search through your PC from Windows Explorer, you can see the most recent searches that have been performed. If you share a PC and don't want others to see what you've searched for, you can turn off the recent searches feature:
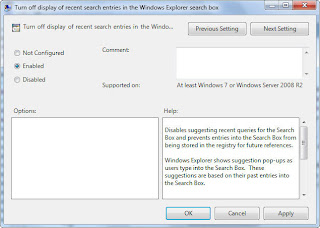
1. In Explorer's Search box, type GPEDIT.MSC and press Enter to launch the Group Policy Editor.
2. Go to User Configuration --> Administrative Templates --> Windows Components --> Windows Explorer.
3. Double-click "Turn off display of recent search entries in the Windows Explorer search box" and select Enabled from the screen that appears. Then click OK. The recent searches feature will now be turned off.
No comments:
Post a Comment