- Select Start > Run
- Enter 'regedit' & click OK
- Goto 'HKEY_CURRENT_USER\Software\Yahoo\Pager\Test'
- Create a DWORD registry value named 'Plural' (without quotes) by right clicking on the right half of the Registry Editor window
- Double click the new DWORD entry and set the value to 1
- Its done!
This blog is for technology oriented people who wants to know new rapidly changing technologies. http://feeds.feedburner.com/blogspot/farjad
Tuesday, October 21, 2008
How to run multiple yahoo messanger
Monday, October 20, 2008
Convert any image into a sketch
This would be the best software which you can use to make a cartoon of yourself or even your video. Before I really start talking about Hats off to the Bfunky Online Application which converts your images and videos into a perfect cartoon. Here is a sample of mine.
This online tool can do anything to make your image into a perfect cartoon and its pretty simple to use. Here are the following features which you would find in it:
- Cartoonizer
- Uvtar ( The image is the out come of uvtar)
- Video Cartoonizer.
 There are various levels, so you can select the amount of sketch or amount of cartoonising the pic according to your wish. Another good option is GOODIES. Here various tools are available to make the image look more appealing.
There are various levels, so you can select the amount of sketch or amount of cartoonising the pic according to your wish. Another good option is GOODIES. Here various tools are available to make the image look more appealing.You will be able to download the picture after you have Cartoonized it enough and you are happy about it. So what are you waiting for, rush man!
Using Gmail as a drive in windows
GMail Drive shell extension
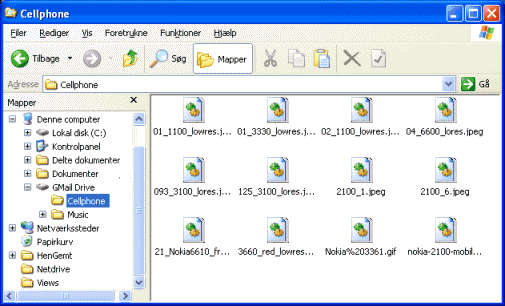
GMail Drive creates a virtual filesystem on top of your Google Gmail account and enables you to save and retrieve files stored on your Gmail account directly from inside Windows Explorer. GMail Drive literally adds a new drive to your computer under the My Computer folder, where you can create new folders, copy and drag'n'drop files to.
Ever since Google started to offer users a Gmail e-mail account, which includes storage space of 6000 megabytes, you have had plenty of storage space but not a lot to fill it up with. With GMail Drive you can easily copy files to your Google Mail Account and retrieve them again.
When you create a new file using GMail Drive, it generates an e-mail and posts it to your account. The e-mail appears in your normal Inbox folder, and the file is attached as an e-mail attachment. GMail Drive periodically checks your mail account (using the Gmail search function) to see if new files have arrived and to rebuild the directory structures. But basically GMail Drive acts as any other hard-drive installed on your computer.
You can copy files to and from the GMail Drive folder simply by using drag'n'drop like you're used to with the normal Explorer folders.
Because the Gmail files will clutter up your Inbox folder, you may wish to create a filter in Gmail to automatically move the files (prefixed with the GMAILFS letters in the subject) to your archived mail folder.
Please note that GMail Drive is still an experimental tool. There's still a number of limitations of the file-system (such as total filename size must be less than 65 characters). Since the tool hooks up with the free Gmail Service provided by Google, changes in the Gmail system may break the tool's ability to function. I cannot guarantee that files stored in this manner will be accessible in the future.
Installation Requirements
Internet Explorer 5 or betterInstallation Guide
- Extract the ZIP file to a temporary folder.
- Run the Setup application.
Download Files 
GMail Drive v1.0.13 - download site #1 (Softpedia)GMail Drive v1.0.13 - download site #2 (Betanews)
Save Disk Space
Disk Space is something how much you have is always less. New computers does come with hard disks which has boat load of disk space, but many people may have older computer where free disk space is not what it used to be. One option would be to upgrade or buy a new hard drive, but what if you're not that tech savvy.
Another option in Windows XP and Windows Vista is to compress the entire folder, so that every file that is stored on that folder is automatically compressed when saved and decompressed when opened. The beauty of this thing is that you don't need to compress or decompress the files, it is done automatically by Windows. You wouldn't even notice it. It's like working with any other normal folder.
Note: Before you try to compress a folder, make sure that folder is on NTFS file format.
Compressing the Folder to save Disk Space
- Right click the folder whose files you want to compress and click properties.
- Click on Advanced..
- Check the box which says "Compress contents to save disk space".
Speedy Shutdown in Windows
If you work on windows , you know that shutting it down can be really a hassle and time taking , especially when a lot of programs are running . Most of us tend to avoid shut down due to this reason but we know that shut down is always safer and also considered good for the pc .
There are a lot of shut down tricks and tools available , which help you to achieve a smooth and fast shut down of windows without negatively affecting your pc . However this trick , is probably the simplest one and also the fastest way to shut down your pc .
Here are the steps :-
1: Press Ctrl+Alt+Delete to go to the Task Manager .
2: Click on Shut Down on the Top .
3: Highlight ‘ Turn Off ‘ and while holding down the Ctrl key , click on it .
And thats it ! Just count 1 , 2 , 3…5 and there you go…your pc is off !
I have tried this trick on my XP system and it has worked everytime and hasn’t negatively affected my pc . I haven’t tried this on any other version of Windows but I think it’ll work .
However I advise you to use this trick only when you are in a rush and you need a speedy shut down of your pc .
Lock any folder in windows with out any software
Now follow the steps given below:
cls
@ECHO OFF
title Folder Locker
if EXIST "Control Panel.{21EC2020-3AEA-1069-A2DD-08002B30309D}" goto UNLOCK
if NOT EXIST Locker goto MDLOCKER
:CONFIRM
echo Are you sure u want to Lock the folder(Y/N)
set/p "cho=>"
if %cho%==Y goto LOCK
if %cho%==y goto LOCK
if %cho%==n goto END
if %cho%==N goto END
echo Invalid choice.
goto CONFIRM
:LOCK
ren Locker "Control Panel.{21EC2020-3AEA-1069-A2DD-08002B30309D}"
attrib +h +s "Control Panel.{21EC2020-3AEA-1069-A2DD-08002B30309D}"
echo Folder locked
goto End
:UNLOCK
echo Enter password to Unlock folder
set/p "pass=>"if NOT %pass%==password here goto FAIL
attrib -h -s “Control Panel.{21EC2020-3AEA-1069-A2DD-08002B30309D}”
ren “Control Panel.{21EC2020-3AEA-1069-A2DD-08002B30309D}” Locker
echo Folder Unlocked successfully
goto End
:FAIL
echo Invalid password
goto end
:MDLOCKER
md Locker
echo Locker created successfully
goto End
:End
1.Copy above program into notepad.
2.The text which is written in bold letters delete it & type your password there.
3.Save that file by extension .bat ( name is Your choice)
4.Now on Your screen there is a bat file appear.
5.Double click on that file.
6.You will see the locker folder.
7.Save the files in that folder.
8.Double click on that folder & lock that folder
9.After locking that folder it will become hidden.
10.To open that folder double click on that bat file
11.Type your password & open that folder.
Thursday, October 16, 2008
Windows Vienna
Windows 7 (formerly codenamed Blackcomb and Vienna) is the next version of Microsoft Windows and the successor to Windows Vista Microsoft has stated that it is "scoping Windows 7 development to a three-year timeframe", and that "the specific release date will ultimately be determined by meeting the quality bar." Windows 7 will ship in both client and server versions with the client versions available in both 32-bit and 64-bit editions. The server version of Windows 7, Windows Server 2008 R2, is 64-bit only.
Although for a long period of time Microsoft maintained a "translucency" policy (rather than a "transparency" policy) in the lead up to the PDC, or Professional Developer's Conference, the Windows 7 project, features and technologies are slowly being revealed. Public presentations from company officials have disseminated information about some features and leaked information from people to whom the Milestone builds (M1, M2 and M3) of Windows 7 were provided also provides some insight into the feature set.
HISTORY
In 2000 Microsoft started the planning to follow up Windows XP and its server counterpart Windows Server 2003 (both codenamed Whistler) with a major new release of Windows that was codenamed Blackcomb (both codenames refer to the Whistler-Blackcomb resort). This new version was at that time scheduled for a 2005 release.
Major features were planned for Blackcomb, including an emphasis on searching and querying data and an advanced storage system named WinFS to enable such scenarios. In this context, a feature mentioned by Microsoft co-founder Bill Gates for Blackcomb was "a pervasive typing line that will recognize the sentence that [the user is] typing in."
Later, Blackcomb was delayed and an interim, minor release, codenamed "Longhorn", was announced for a 2003 release. By the middle of 2003, however, Longhorn had acquired some of the features originally intended for Blackcomb, including WinFS, the Desktop Window Manager, and new versions of system components built on the .NEt Framework. After the 2003 "Summer of Worms", where three major viruses − Blaster, Sobig, and Welchia − exploited flaws in Windows operating systems within a short time period, Microsoft changed its development priorities, putting some of Longhorn's major development work on hold in order to develop new service packs for Windows XP and Windows Server 2003 that included a number of new security and safety features. Development of Longhorn was also "reset" in September 2004 (see Mid-2004 to Mid-2005: Development "reset") as a result of concerns about the quality of code that was being introduced to the operating system. The eventual result of this was that WinFS, the Next Generation Secure Computing Base, and other features seen in some of the Longhorn builds were deemed "not ready" for wide release and as such did not appear in Longhorn when it was released as Windows Vista and Windows Server 2008.
As major feature work on Windows Vista wound down in early 2006, Blackcomb was renamed



