Good News folks after Open DNS now Google has announced its public DNS servers as well. Google Public DNS is a free, global Domain Name System (DNS) resolution service, that you can use as an alternative to your current DNS provider. Only thing you want to use this service is, configure your network with following DNS IP address,
8.8.8.8
8.8.4.4
Microsoft Windows
DNS settings are specified in the TCP/IP Properties window for the selected network connection.
Example: Changing DNS server settings on Microsoft Windows Vista
1. Go the Control Panel.
2. Click Network and Internet, then Network and Sharing Center, then Manage network connections.
3. Select the connection for which you want to configure Google Public DNS. For example:
* To change the settings for an Ethernet connection, right-click Local Area Connection, and click Properties.
* To change the settings for a wireless connection, right-click Wireless Network Connection, and click Properties.
If you are prompted for an administrator password or confirmation, type the password or provide confirmation.
4. Select the Networking tab. Under This connection uses the following items, click Internet Protocol Version 4 (TCP/IPv4), and then click Properties.
5. Click Advanced and select the DNS tab. If there are any DNS server IP addresses listed there, write them down for future reference, and remove them from this window.
6. Click OK.
7. Select Use the following DNS server addresses. If there are any IP addresses listed in the Preferred DNS server or Alternate DNS server, write them down for future reference.
8. Replace those addresses with the IP addresses of the Google DNS servers: 8.8.8.8 and 8.8.4.4.
9. Restart the connection you selected in step 3.
Mac OS X
DNS settings are specified in the Network window.
Example: Changing DNS server settings on Mac OS 10.5
1. From the Apple menu, click System Preferences, then click Network.
2. If the lock icon in the lower left-hand corner of the window is locked, click the icon to make changes, and when prompted to authenticate, enter your password.
3. Select the connection for which you want to configure Google Public DNS. For example:
* To change the settings for an Ethernet connection, select Built-In Ethernet, and click Advanced.
* To change the settings for a wireless connection, select Airport, and click Advanced.
4. Select the DNS tab.
5. Click + to replace any listed addresses with, or add, the Google IP addresses at the top of the list: 8.8.8.8 and 8.8.4.4.
6. Click Apply and OK.
Linux
In most modern Linux distributions, DNS settings are configured through Network Manager.
Example: Changing DNS server settings on Ubuntu
1. In the System menu, click Preferences, then click Network Connections.
2. Select the connection for which you want to configure Google Public DNS. For example:
* To change the settings for an Ethernet connection, select the Wired tab, then select your network interface in the list. It is usually called eth0.
* To change the settings for a wireless connection, select the Wireless tab, then select the appropriate wireless network.
3. Click Edit, and in the window that appears, select the IPv4 Settings tab.
4. If the selected method is Automatic (DHCP), open the dropdown and select Automatic (DHCP) addresses only instead. If the method is set to something else, do not change it.
5. In the DNS servers field, enter the Google Public DNS IP addresses, separated by a space: 8.8.8.8 8.8.4.4
6. Click Apply to save the change. If you are prompted for a password or confirmation, type the password or provide confirmation.
This blog is for technology oriented people who wants to know new rapidly changing technologies. http://feeds.feedburner.com/blogspot/farjad
Wednesday, December 30, 2009
Thursday, December 17, 2009
Online TO-DO list
TeuxDeux is a minimal and uncomplicated tool that you can use to manage your to-do lists inside the browser.
Type something in the input box and it will added to your pending task list for that day. Hover your mouse over a task and just click once to mark that item as done.
The most interesting part about TeuxDeux is this – if the due date of a task is today and you don’t complete it in time, it will automatically be added to your next day’s pending task list.
If that’s not what you want, you can manually drag tasks and pending items to any other future dates but there’s no need for you to look back in the past to catch up with any pending tasks.
To download it please visit follwing link
http://teuxdeux.com/
Type something in the input box and it will added to your pending task list for that day. Hover your mouse over a task and just click once to mark that item as done.
The most interesting part about TeuxDeux is this – if the due date of a task is today and you don’t complete it in time, it will automatically be added to your next day’s pending task list.
If that’s not what you want, you can manually drag tasks and pending items to any other future dates but there’s no need for you to look back in the past to catch up with any pending tasks.
To download it please visit follwing link
http://teuxdeux.com/
Thursday, December 3, 2009
Enhance your internet activities with Sea Monkey
Folks today i gonna tell you about a very interesting internet suite named "SeaMonkey". It is considered as the modern internet suite. Such a software suite was previously made popular by Netscape and Mozilla, and now the SeaMonkey project continues to develop and deliver high-quality updates to this concept.
SeaMonkey has inherited the successful all-in-one concept of the original Netscape Communicator and continues that product line based on the modern, cross-platform architecture provided by the Mozilla project.
1>The Internet browser at the core of the SeaMonkey suite uses the same rendering engine and application platform as its sibling Mozilla Firefox, with popular features like tabbed browsing, feed detection, popup blocking, smart location bar, find as you type and a lot of other functionality for a smooth web experience.
2>SeaMonkey's Mail and Newsgroups client shares lots of code with Mozilla Thunderbird and features adaptive Junk mail filtering, tags and mail views, web feeds reading, tabbed messaging, multiple accounts, S/MIME, address books with LDAP support and is ready for both private and corporate use.
3>Additional components include an easy-to-use HTML Editor, the ChatZilla IRC chat application and web development tools like a DOM Inspector and a JavaScript debugger.
4>If that's still not enough, SeaMonkey can be extended with numerous Add-Ons that provide additional functionality and customization for a complete Internet experience.
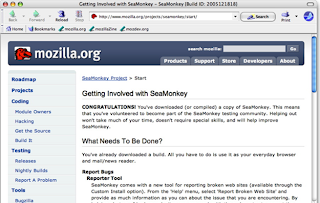
SeaMonkey has inherited the successful all-in-one concept of the original Netscape Communicator and continues that product line based on the modern, cross-platform architecture provided by the Mozilla project.
1>The Internet browser at the core of the SeaMonkey suite uses the same rendering engine and application platform as its sibling Mozilla Firefox, with popular features like tabbed browsing, feed detection, popup blocking, smart location bar, find as you type and a lot of other functionality for a smooth web experience.
2>SeaMonkey's Mail and Newsgroups client shares lots of code with Mozilla Thunderbird and features adaptive Junk mail filtering, tags and mail views, web feeds reading, tabbed messaging, multiple accounts, S/MIME, address books with LDAP support and is ready for both private and corporate use.
3>Additional components include an easy-to-use HTML Editor, the ChatZilla IRC chat application and web development tools like a DOM Inspector and a JavaScript debugger.
4>If that's still not enough, SeaMonkey can be extended with numerous Add-Ons that provide additional functionality and customization for a complete Internet experience.
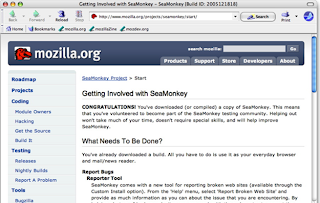
Subscribe to:
Posts (Atom)