Normally, you'll need to get each Search Connector from the Web site through which you want to search, and very few Connectors are available. Sites normally need to adhere to OpenSearch standards in order for their Connectors to work.
However, there's a work-around that will let you easily build your own Search Connector for any site, using Windows Live Search as a kind of go-between. Don't worry, you don't need to know any code to write a Connector. Just follow these steps:
1. Copy the following text and paste it into Notepad. The text you'll need to change is in bold, all-caps text:
<?xml version="1.0" encoding="UTF-8"?>
<OpenSearchDescription xmlns="http://a9.com/-/spec/opensearch/1.1/" xmlns:ms-ose="http://schemas.microsoft.com/opensearchext/2009/">
<ShortName>NAME YOUR SEARCH</ShortName>
<Description>DESCRIPTION OF SEARCH</Description>
<Url type="application/rss xml" template="http://search.live.com/results.aspx?q={searchTerms} site%3ASITENAME.COM&count=50&format=rss" />
</OpenSearchDescription>
2. In place of NAME YOUR SEARCH, type in the name of the search as you want it to appear. In our case, we're going to build a Search Connector for FarjadArshad, so I'll just type in FarjadArshad.
3. In place of DESCRIPTION OF SEARCH, type in a longer description of the search. In our instance, it will be Search through FarjadArshad.
4. In the first SITENAME.COM entry, enter the Web site's domain. Don't use the http:// or www -- just the domain name. In our instance it will be farjadarshad.blogspot.com.
5. To the right of "count=", type in the number or results you want to appear. In our instance, we'll keep it at 50.
6. In our example, here's what the code should look like (no bold necessary):
<?xml version="1.0" encoding="UTF-8"?>
<OpenSearchDescription xmlns="http://a9.com/-/spec/opensearch/1.1/" xmlns:ms-ose="http://schemas.microsoft.com/opensearchext/2009/">
<ShortName>farjadarshad</ShortName>
<Description>Search through farjadarshad</Description>
<Url type="application/rss xml" template="http://search.live.com/results.aspx?q={searchTerms} site%3Afarjadarshad.com&count=50&format=rss"/>
</OpenSearchDescription>
7. Save the file in Notepad, choose UTF-8 from the Encoding drop-down box near the bottom of the Save As screen, and give it an .osdx extension. In our instance, we'll call the file farjadarshad.osdx.
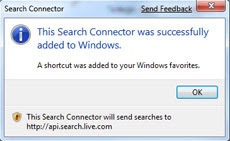
8. In Windows Explorer, right-click the .osdx file and select Create Search Connector. The Search Connector will be created, and you'll see a screen like that shown to the right.
9. You can now use the Search Connector. To get to it, in Windows Explorer go to YourName --> Searchers --> Connector, where YourName is your account name, and Connector is the name of the Connector.
User Account Control tips
The User Account Control (UAC) security feature was one of the most reviled additions to Windows Vista, with good reason -- its constant warning messages asking for permission to continue many operations drove users around the bend. UAC has been significantly improved in Windows 7 so that it's not as intrusive as in Vista, but you can still tweak it if you like.
Modify UAC
Here's how to turn UAC on or off, and make it less or more intrusive than the default:
1. Go to the Control Panel --> User Accounts and Family Safety.
2. Click User Accounts, then click Change User Account Control settings.
3. From the screen that appears, use the slider to select the level of protection you want. Here are the four levels, and what they mean:
Always notify me. Think of this as UAC Classic. It works like Vista's UAC: When you make changes to your system, when software is installed or when a program tries to make a change to your system, an annoying prompt appears.
Notify me only when programs try to make changes to my computer. This is the default; make a change yourself and UAC leaves you alone. When a program makes a change, a prompt appears. Otherwise, UAC sits there silently.
Notify me only when programs try to make changes to my computer (do not dim my desktop). This setting is identical to the default setting, with one difference: It won't dim your desktop so that you only see the UAC prompt asking you to take action. This presents a slightly elevated security risk over the default setting, because theoretically a program could allow a malicious program to interfere with the UAC prompt.
Never notify. In this one, UAC is completely turned off. This is, of course, an insecure option and not recommended for most users.
After you make the selection, click OK. Depending on the selection you made, you may need to restart it for it to take effect.
Use gadgets without UAC
If you turn off UAC as described in the previous tip, you can't use gadgets, tiny applets that run on the desktop, because Microsoft deems them a potential security threat. However, if you feel comfortable enough with that potential threat, you can use gadgets even when you've turned off UAC by following these steps.
(Important: Always create a Restore Point before editing the Windows Registry.)
1. In the Search bar, type regedit and press Enter. This will launch the Registry Editor.
2. Go to HKEY_LOCAL_MACHINE\SOFTWARE\Microsoft\Windows\CurrentVersion\Sidebar\Settings.
3. Create a new DWORD value called AllowElevatedProcess. To create the new DWORD, select Edit --> New DWORD (32-bit) Value and give it the name AllowElevatedProcess.
4. Set its value to 1.
5. Close the Registry Editor, right-click the desktop and select Gadgets. You'll now be able to add gadgets as you would normally.
Taskbar tips
One of the most significant changes to the Windows 7 interface is its new taskbar, which acts more like the Mac OS X dock than the Windows taskbar of old. Here are a few tips for using the new taskbar and tweaks for taking charge of it.
Take control of the taskbar notification area
The notification area, at the far right of the taskbar, shows system messages and alerts, and displays the icons of programs and services that typically run in the background, such as Windows 7's wireless service. But what determines when, how and which icons show up there seems one of Windows' great mysteries.
There's a simple way to find out, and better yet, to customize it.
1. Right-click the taskbar, select Properties, and from the dialog box in the notification area section, click Customize. A screen like the one below appears.
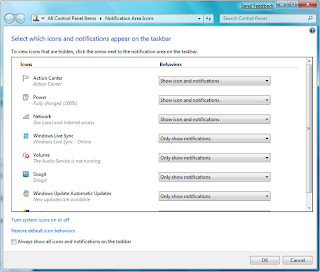
Build your own Internet Search Connector
2. For each application, select from the drop-down box whether you want the icon and notifications to always be displayed, to never be displayed or to have an icon appear only when there's a notification of some kind. Click OK when you're done.
You can also customize the system icons and services that appear there, including the clock, volume, network, power and Action Center icons. At the bottom of the same screen, click "Turn system icons on or off," and from the screen that appears, choose whether to turn on or off the icon and notifications. Click OK twice when you're done.
Get back the Quick Launch bar
Windows 7's new taskbar functions as a program launcher as well as task switcher, and so the old Quick Launch bar, an area on the left side of the taskbar that contained shortcuts for frequently used programs, has been banished. However, if you really miss the little applet, you can add it back. Here's how to do it:
1. Right-click the taskbar and choose Toolbars --> New Toolbar.
2 . You'll be asked to select a folder for where the new toolbar should live. In the Folder text box at the bottom of the dialog box, enter this text:
%userprofile%\AppData\Roaming\Microsoft\Internet Explorer\Quick Launch
After you do that, click Select Folder. A link for the Quick Launch bar will be added to the taskbar. It will be on the right of the taskbar, just to the left of the Notification area, as you can see below.

It's not particularly useful docked all the way to the right with no application icons showing, so we're going to have to do a bit of work on it to make it useful. Right-click the taskbar and in the pop-up menu, remove the check next to "Lock the taskbar." Now right-click Quick Launch and remove the checks next to Show Text and Show Title.
Once you've done that, drag the vertical triple dotted line next to the Quick Launch bar to the left until you expose its icons, as you can see below. To prevent further changes, right-click the taskbar and check Lock the taskbar. You can now use the Quick Launch bar as you could in Windows XP and Vista, including adding and deleting icons to it.

Run multiple copies of applications from the taskbar
The Windows 7 taskbar serves a dual purpose, which can get confusing at times. It's used to launch programs, and also to switch between programs that are running. So you launch a program by clicking its icon, and also switch to that program after it's running by clicking its icon.
But what if you want to launch a second instance of the program? Once the program is running, it seems there's no way to launch a second instance, because when you click its icon, you only switch to the running instance.
There's a simple fix: If a program is already running and you want to launch a second instance from the taskbar, hold down the Shift key and click the icon. A second instance will launch. You can keep launching new instances this way.
Run multiple copies of Windows Explorer from the taskbar
There are times when you'll want to run multiple instances of Windows Explorer -- for example, doing that can make it easier to copy and move between different PCs on your network. Unfortunately, though, you can't launch multiple instances of Windows Explorer from the Windows 7 taskbar using the Shift-click technique. When you try it, you'll only switch to the already running instance of Windows Explorer; a new instance won't launch.
There's a simple way to enable multiple Explorer instances from the taskbar. Right-click the Windows Explorer icon in the taskbar, then right-click the Windows Explorer icon near the bottom of the context menu that appears. Select Properties. Enter this text in the Target box and click OK:
%SystemRoot%\explorer.exe /root,::{031E4825-7B94-4dc3-B131-E946B44C8DD5}
Now you're ready to launch multiple instances of Windows Explorer. Click the Windows Explorer icon as you would normally to launch a first instance. To launch a second one, hold down the Shift key and click the Windows Explorer icon. A second instance will appear. You can keep launching new instances using this same technique.
More nifty taskbar tips
Want some quick tips about the Windows 7 taskbar? Here are a few:
First, you may not realize that it's easy to rearrange the icons across the bottom of the screen -- simply drag an icon to where you want it to live. You can also add icons to the taskbar by dragging them from an application, and delete the icons by highlighting them and pressing the Delete key.
If you're a fan of using the keyboard rather than your mouse whenever possible, you can launch any program on the taskbar without the mouse. Press the Windows key and the number that corresponds to the position of the application on the taskbar -- for example, Windows key-1 to launch the left-most application on the taskbar, Windows key-2 to launch the second left-most application and so on.
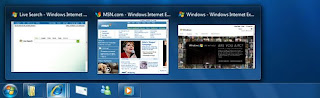
One of the nicest things about the taskbar is that when you move your cursor from icon to icon, you can see thumbnails of all open windows for each of those applications. If you're a keyboard-centric person, you can do this without a mouse. Press the Windows key-T, and you'll move the focus to the left-most icon on the taskbar. Then use your arrow keys change the focus to other icons.
No comments:
Post a Comment